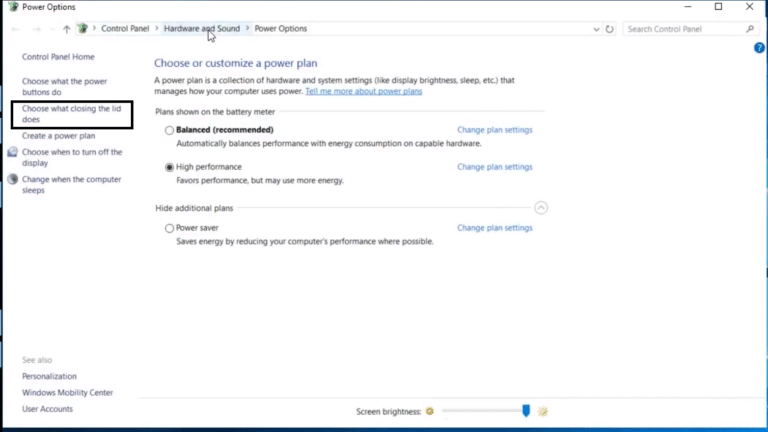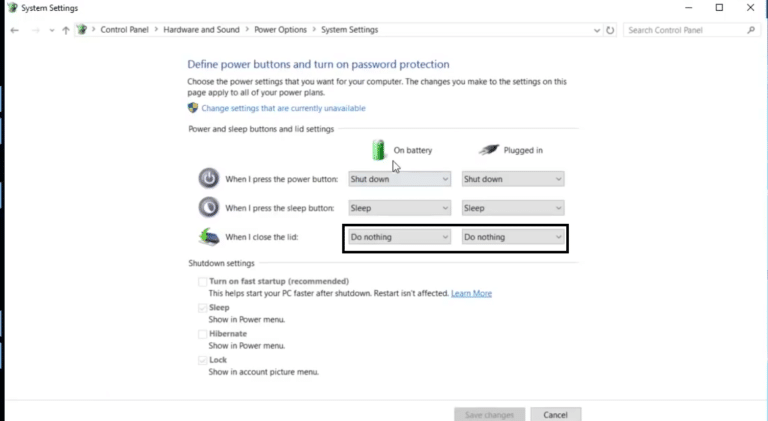Како затворити лаптоп и користити спољни монитор за приказ на Виндовс 10
- Категорија: Водичи
Иако није увек потребно покренути лаптоп са затвореним поклопцем и повезати га са екраном спољног монитора, у већини случајева лаптоп је повезан са спољним монитором при затварању поклопца. У овом чланку ћемо разговарати о две ствари:
- Како повезати лаптоп са спољним монитором заједно са аудио излазом
- Како затворити лаптоп и користити спољни монитор
Када се повежемо са спољним екраном, обично га користимо као продужетак ЛЦД екрана лаптопа. Ако то није потребно и користимо само спољни екран, било би боље затворити поклопац лаптопа ради уштеде енергије и продужити батерију лаптопа.
Такође проверите како поправити брзо пражњење батерије када је поклопац лаптопа затворен . Брзи резиме сакрити 1 Како затворити поклопац лаптопа и користити монитор без одласка у сан или хибернацију 1.1 Конфигуришите акције за затварање поклопца преносног рачунара у Опцијама напајања 1.2 Конфигуришите опцију акције затварања поклопца помоћу командне линије 1.3 Конфигуришите поставке акције затварања поклопца помоћу скрипте 2 Повежите лаптоп са монитором као спољни екран 3 Промените поставке екрана да бисте омогућили други приказ 4 Подесите поставке аудио излаза
Како затворити поклопац лаптопа и користити монитор без одласка у сан или хибернацију
Након повезивања вашег Виндовс преносног рачунара са монитором, хтели бисте да затворите поклопац свог лаптопа, али не допустите да се искључи јер ће престати да приказује све на монитору, а такође вам помаже и да уштедите батерију на свом лаптопу.
Постоји више начина за конфигурисање поставки поклопца лаптопа. Овде ћемо разговарати о три начина.
Конфигуришите акције за затварање поклопца преносног рачунара у Опцијама напајања
- Да бисте затворили поклопац лаптопа и наставили га радити, идите на контролну таблу ( Покрени -> Контрола )
- На контролној табли идите на Хардвер и звук -> Опције напајања. Опције напајања можете добити и десним кликом на икону батерије у системској палети и одабиром Опције напајања.
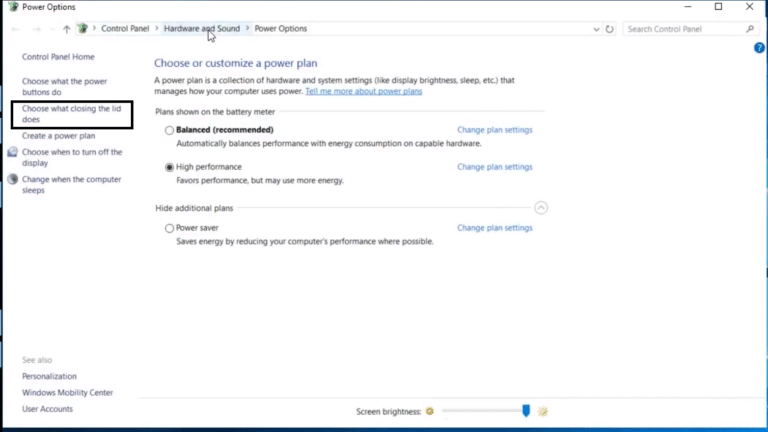
- У левом менију изаберите Одаберите шта затвара поклопац . Опције напајања за затварање поклопца отворене. У падајућим опцијама за кад затворим поклопац изаберите Не ради ништа . Након што унесете ове измене, кликните на Сачувај промене опција.
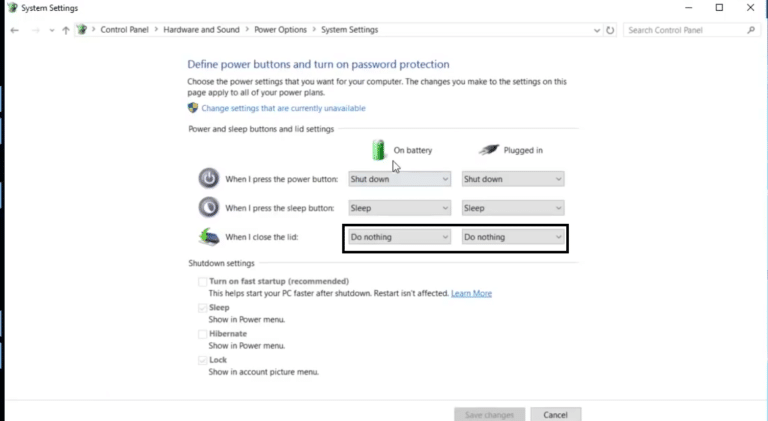
У левом менију изаберите Одаберите шта затвара поклопац . Опције напајања за затварање поклопца отворене. У падајућим опцијама за кад затворим поклопац изаберите Не ради ништа . Након што унесете ове измене, кликните на Сачувај промене опција.
Сада можете затворити поклопац и даље неће бити поремећен приказ на спољном екрану и систем наставља да ради. Ово је најлакши начин да покренете лаптоп са затвореним поклопцем.
Конфигуришите опцију акције затварања поклопца помоћу командне линије
Такође можете користити доле наведене команде у командној линији да бисте променили радњу за тренутно затварање поклопца лаптопа.
Да бисте подесили да радња затварања поклопца не ради ништа док је напајање наизменичном струјом, унесите: | _+_ |
Да бисте подесили да поступак затварања поклопца не ради ништа док је на ДЦ/батерији напајање, унесите: | _+_ |
Можете да промените вредност целог броја на крају наредбе у следећу за повезану радњу:
- 0 - Не радите ништа
- 1 - Спавајте
- 2 - Хибернација
- 3 - Угасите
Конфигуришите поставке акције затварања поклопца помоћу скрипте
Такође можете користити унапред конфигурисану скрипту да бисте променили радње за тренутно затварање поклопца преносног рачунара. Скрипта је креирана и затим подељена Галерија Мицрософт Тецхнет за употребу јавности.
Ово је посебно корисно за људе који често воле да се мењају између својих поставки, као што је понекад стављање рачунара у режим спавања затварањем капака, а понекад и пуштање да ради.
- Преузмите скрипту и поставите датотеку на локацију којој лако можете приступити помоћу командне линије.
- Отворите командну линију као администратор и промените директоријум у место где се скрипта налази.
- Сада унесите било коју од наредби да бисте променили радњу да бисте затворили поклопац:
- Да бисте конфигурисали радњу тако да не ради ништа након затварања поклопца, унесите:
lid on - Да бисте конфигурисали радњу у стању спавања након затварања поклопца, унесите:
lid off
- Да бисте конфигурисали радњу тако да не ради ништа након затварања поклопца, унесите:
Ево још неколико поставки везаних за радњу затварања поклопца лаптопа:
- Повежите лаптоп са спољним монитором
- Промените поставке екрана да бисте омогућили други приказ
- Подесите аудио поставке према другом екрану екрана
Повежите лаптоп са монитором као спољни екран
Да бисте повезали лаптоп са екраном, морате имати кабл који повезује лаптоп са спољним монитором, овај кабл се назива ХДМИ кабл. Иако можете да користите и друге начине за повезивање са спољним екраном, попут ВГА, ДисплаиПорт и ДВИ порта, ХДМИ је најчешћи дигитални порт од свих. 
ХДМИ спољни порт - мушки
И монитору и лаптопу је потребан ХДМИ прикључак. Само уметните једну страну у лаптоп, а другу у монитор и све на вашем лаптопу ће се сада приказати и на монитору. 
ХДМИ порт - женски
Промените поставке екрана да бисте омогућили други приказ
Да бисте променили приказ, притисните Виндовс Кеи + П. то ће отворити Пројекат мени. Видећете четири опције:
- Само екран рачунара
- Дупликат
- Проширити
- Само други екран
Све опције су прилично разумљиве. Да бисте се повезали са спољним екраном и искључили екран лаптопа, изабраћете четврту опцију Само други екран.
Екран лаптопа је подразумевано увек примарни екран. Онемогућиће се када се изабере опција само за други екран.
Пројектујте додатни екран у систему Виндовс 10
Подесите поставке аудио излаза
Предност коришћења ХДМИ -а је то што такође можете да емитујете аудио путем монитора. На пример, ако повезујете ЛЕД телевизор, он ће имати могућност стримовања звука поред видео записа са лаптопа. Само следите доле наведене кораке да бисте омогућили звук преко ХДМИ уређаја.
- Десном типком миша кликните икону звучника на траци задатака
- Одаберите уређаје за репродукцију и појавиће се мали прозор са опцијама звука
- Изаберите Дигитал Аудио ХДМИ
- Кликните десним тастером миша и кликните на постави подразумевано.
Сада ћете добити звук са монитора ако има звучник или аудио/видео периферију.
Миксер за јачину звука
Креирајте аудио уређај као подразумевани у оперативном систему Виндовс 10
Такође можете проширити и користити други екран лаптопа као монитор у систему Виндовс 10.
За мене је ова опција веома корисна јер лаптоп стално радим. Одлучио сам да не радим ништа када затворим поклопац док је лаптоп повезан на извор напајања. Ово ми помаже да уштедим енергију, као и да користим спољни монитор, звучнике, тастатуру и миш.
Овде треба напоменути да ако поново покренете Виндовс рачунар, он ће открити и активирати примарни екран који је екран лаптопа. Додатни екран ће се аутоматски активирати и екран лаптопа ће се искључити на екрану за пријављивање. Дакле, ако имате покварен екран лаптопа, биће тешко покренути рачунар јер ће лаптоп увек детектовати сопствени ЛЦД екран као примарни екран и покушаће да га активира док се систем потпуно не покрене.
Шта радите када желите да покренете лаптоп са затвореним поклопцем?